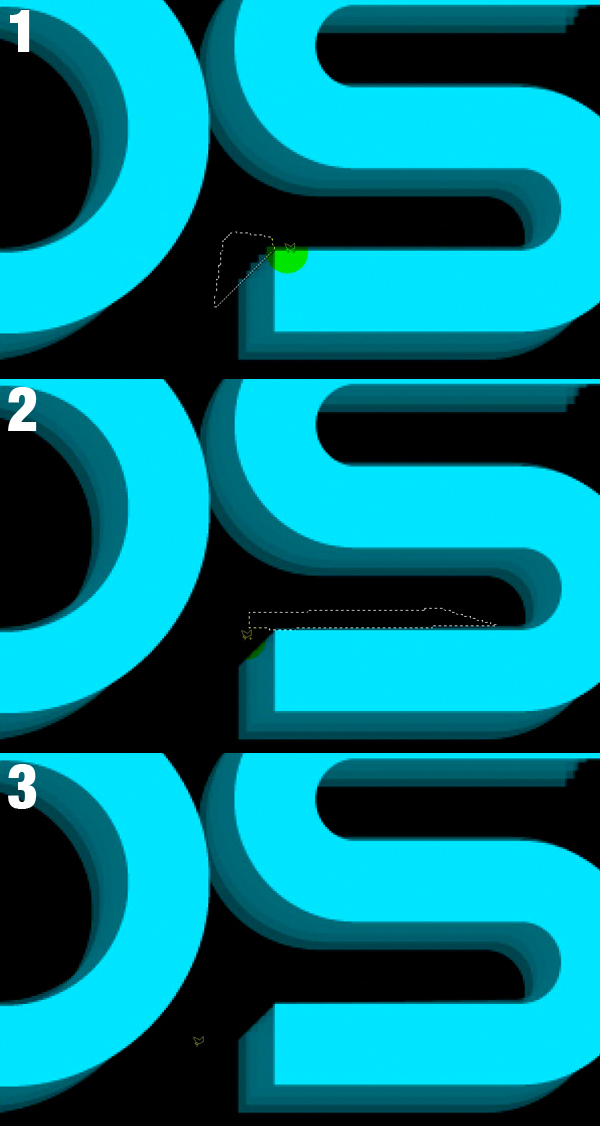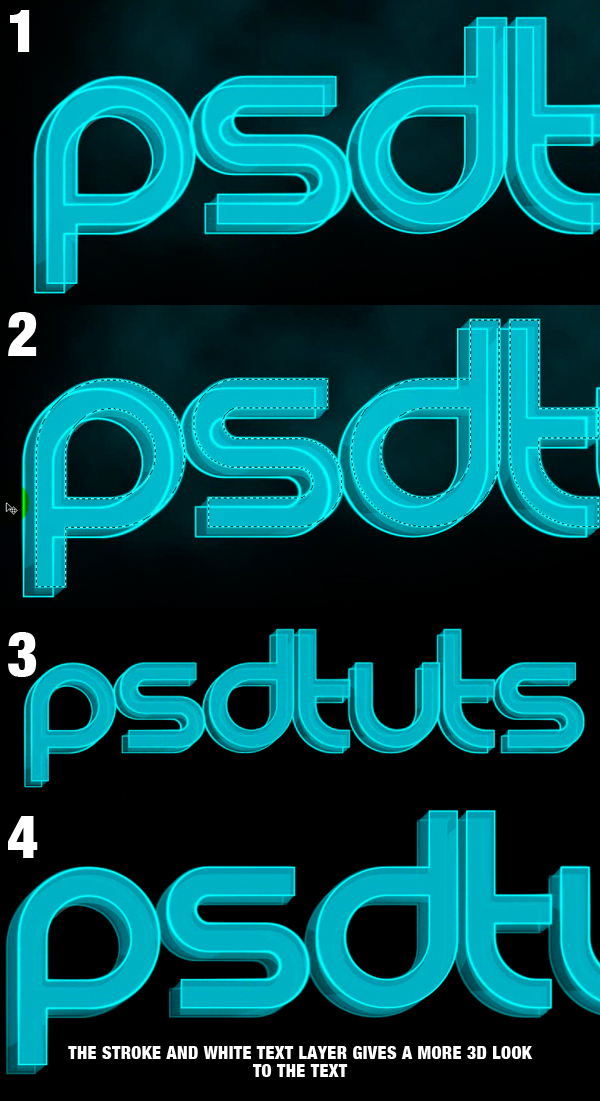In this tutorial, I will show the processes involved in designing a God of War III Inspired Cracked Text Effect in Photoshop. I personally have been a fan of the God of War Series for a long time and got the inspiration for this tutorial from the game title text effect, and thought I could make a tut for it :)
Along the way, I would like to show you the use of custom brushsets in Photoshop and how to use them to create eye-catching effect for your design work. There are also techinques such as layer blending mode, masking and image adjustments. Have a go!
Here is a preview of the final text effect for this tutorial:
Alternative version:
Let’s get started!
To complete this tutorial, you will need to the following stocks:
Step 1
Create a new document sized 1200px * 800px, fill the background layer with Black colour. Create a new layer called “background texture” on top of the background layer, and we’re going to do some painting with the Grunge Brushset we have just downloaded.
Firstly we want to load the brushset into Photoshop. To do this, press the “B” key to select the Brush Tool, and following the steps as shown in the following screenshot:
1. Click the down arrow next to the Brush shape/size
2. Click the right arrow on the top right corner of the brush palette
3. Click the “Load Brushes” option on the menu

After this, you will see a window pop-up and simply select the Grunge Brush set you just downloaded/extracted, and you will see those brushes appear in the palette as shown below:

(The yellow highlighted part indicates the brushset we have just loaded)
So now we have a set of grunge textures we can use to create our background texture. On the “background texture” layer, use those brushsets we just loaded and paint some irregular, grungy patterns on it:
(Hint: don’t just stick with one brush, try out a combination of them and adjust the flow and opacity for each different brushset, experiment and see what result that bring you)
Here is what I have after a bit of painting with the grunge brushset:

Step 2
Now we have a grungy style background texture. Let’s type some text onto it by using the font we downloaded at the start of this tutorial:

On this text layer, apply the following layer blending options:
Drop Shadow

Inner Shadow

Bevel and Emboss

Gradient Overlay (Hint: you can adjust the position of the gradient by left-click and drag on the text)

And you will have the following effect:

Duplicate this text layer once and make the text look bolder and thicker:

Step 3
Load the selection of the text layer (if you’re not sure how to do so, please take a look at Step 3 of my previous post) and create a new layer called “crack texture”. While maintaining the selection, load the “Crack brushset” into Photoshop and on the “crack texture” layer, use this brushset to paint over it.
You will see because we keep the selection active, the crack texture appears only within the selection:

Duplicate the “crack texture” layer once and change the blending mode of the duplcated layer to “Multiply”, you will have the following effect (the crack texture darkened) :

To create some more variation to the crack, we can add some more layers and on each added layer, apply a different crack texture from the brushset, and set the layer blending mode to “overlay”.
You can add as many layer as you wish, here is what I have after adding two more layers of crack texture:

Step 4
Now we can some colour on the text. To do this, load the selection of the text layer again, create a new layer on top of all other layers called “colour overlay”.
Here is the tricky bit: What I would like to achieve is some colour variation, so I use the Lasso Tool with a 10px feather, substract the upper portion of the selection off by holding down the Alt Key while making the selection:

While maintaining the selection, pick a colour and a soft round brush, and paint inside the selection:

Load the text layer again, create a new layer above the previous colour overlay layer, this time choose a lighter colour and soft brush, paint it on the upper portion of the text:

Step 5
Now we can add some adjustment layers to bring out some colour contrast and lightness for the overall effect. I added the following two adjustment layers (Layer > New Adjustment Layer > …)
Levels

Curves

And here is the final effect for this text effect: (Click to enlarge)
Ok that’s it for this tutorial! You can of course add some of your own texture or filter effect and see what the end results are! Remember to always keep your own creativity!
Here is an alternative version I have: (click to enlarge)
Hope you enjoy this tutorial, drop me a comment if you have any question, I will try my best to help you out.
Cheers and have a nice day!
source from : PSD Vault