
No matter what you think of his politics, U.S. presidential cantidate Barack Obama has a pretty incredible marketing and design machine behind him. One strong example of this is his “O” logo. Simple, attractive, symbolic, it’s undeniably an effective logo.
Another aspect of the Obama campaign that is attractive to a lot of American’s is the grass-roots, everybody can be involved attitude that they’ve been trying quite successfully to convey. In honor of that attitude, and just in time for the Democratic Convention, I thought I would show some really helpful Illustrator techniques by making the Obama logo. In this tutorial, we’ll be going over the Pathfinder, Envelope Warps, Opacity Masks, and Gradient Meshes. And we’ll use a drop shadow!
What’s that? You don’t think we can do it? I have three words for you my friend.
Yes. We. Can.
Step 1. Get Yourself Ready

I’m working with a 400px by 400px artboard. I’ve set a verticle gradient from #0768A4 to #168ACB. Also, it’s important you’re working in CMYK for this tutorial. I’ll explain later when we get down to the Opacity Masks.
Step 2. Lay the Foundation

Make a 350px by 350px white circle in the middle of your artboard.
Step 3. Lay Another Foundation

Select your cirlce and copy in front (ctrl + f, mac cmd + f) to make a copy in the same position. Size it down to 320px by 320px and apply the same gradient that you have on the background. You’ll want to have the light blue on the bottom of this circle, and push it up past the middle.
Step 4. And a Third Foundation

Now copy in front (ctrl + f, mac cmd + f) again, size the circle down to 175px by 175px, and change the fill to white.
Step 5. Stripes

Now we have to make the gently sloping stripes that represent the bountiful fields of the American mid-west. We start to do this by making five rectangles, alternating red and white. You can start by making one rectangle, then hold down alt (mac option) and drag the shape to make another copy. Line them up, and repeat till you have your five stripes.
Step 6. Bendy Stripes

Now it’s time to get your warp on! Yeah! Hit ctrl + alt + shift + w (mac cmd + option + shift + w) or go to Object>Envelope Distort>Make With Warp… A dialogue box will pop up. Click the preview box, so you can see what you’re doing, and set distortion just the way you like it. I have mine set to Arc, with the bend at 25%, and the horizontal distortion at -50%.
Step 7. Bendy, Stripey Ground

Now you want to size up, rotate, and align your stripes. You want the top of your shape stopping slightly below the halfway mark of your innermost white circle, representing the sunrise of a new day or something. The bottom of the stripes need to cover the bottom of the inner blue circle.
Step 8. Pathfinding

Now we’re going to use an incredibly helpful tool that I’ve used in other tutorial’s. Say hello to the Pathfinder. Select the inner blue circle, copy it in front (ctrl + f, mac cmd + f) and move the copy to the front (ctr + shift + ], mac cmd + shift + ] ). Now select your stripes, expand (Object>Envelope>Expand) and ungroup (ctrl + shift + g, mac cmd + shift + g) them. Finally, select your stripes and the blue circle copy, and hit the crop button in the pathfinder window. You should end up with this:

Now, if you’re the boring type, you could stop right here with a perfectly functional Obama logo. If you’re the adverterous type, why don’t you continue with me?
Step 9. Depth and Shadow

Now you’re going to copy the big white circle from the back, and move it to the front (remember that one? ctrl + shift + ], mac cmd + shift + ] ). Here’s another really great illustrator thing, the gradient mesh. Object>Create Gradient Mesh, then a dialogue window will popup. I set it to 3 columns and three rows. The more detail you want on your gradient, the more rows and columns you should set. For our purposes, 3 is fine.
Now we’re going to begin adding color to individual points on our mesh. Anywhere you want to darken (in my case the bottom left side of the logo) should be assigned darker shades.
In the transparency panel, we’re going to set the blend mode to multiply, and the opacity to 80.
Step 10. The Bright Horizon

Now we have to make the bright glow coming up from beyond the horizon. Any ideas on how to do this? If you said, “Let’s just use a simple white to black gradient with the blend mode set to lighten or screen.” you’d be wrong. Dead wrong.
Because of some problem, which I won’t pretend to understand, with working with CMYK in Illustrator, sometimes you can’t do lighten or screen gradients. Why don’t we just work with RGB then? Because the gradients look cruddy, that’s why.
The solution lies in something called an Opacity Mask. First select your inner blue circle, copy it, and move it to the front. Now set the fill to white and set the blend mode to lighten. While in the transparency panel, open up the more options menu and select Make Opacity Mask. Now with your opacity mask selected, make a rectangle with a white to black gradient fill. Keep in mind, the white area displays fully what’s underneath, and as you’re getting closer to black, it masks more and more.
Step 11. More Practice Masking

Now we need to set up another opacity mask for the “shine” cast by the rising sun. Copy, paste, and move to front The blue circle. Size it down slightly, and align it with the bottom of the original blue circle. Now Copy this circle, but don’t paste it yet. Set the blend mode of the white circle to Screen .
.
Now create an Opacity Mask on this layer, like you did for your last layer. With the opacity layer selected, paste the circle into it from your clipboard and set the fill to a black to white gradient. Play around with your gradient till you get the effect you want.

Step 12. The Finishing Touch

To finish things off we’re going to add a little dropshadow. Select Effect>Stylize>Drop Shadow, set your settings, and go for it. I have the mode set to Multiply, opacity at 75%, x offset -10px, y offset 10px, and blur to 15px.

Copyright by : http://www.clickpopmedia.com
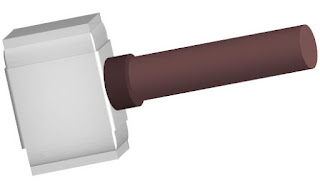



















 .
.

